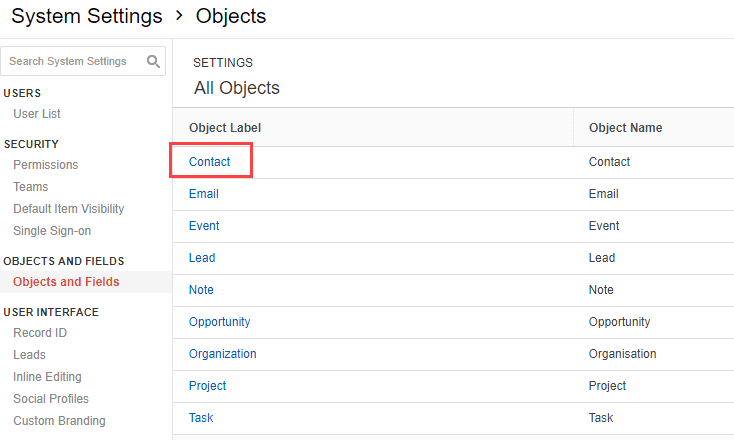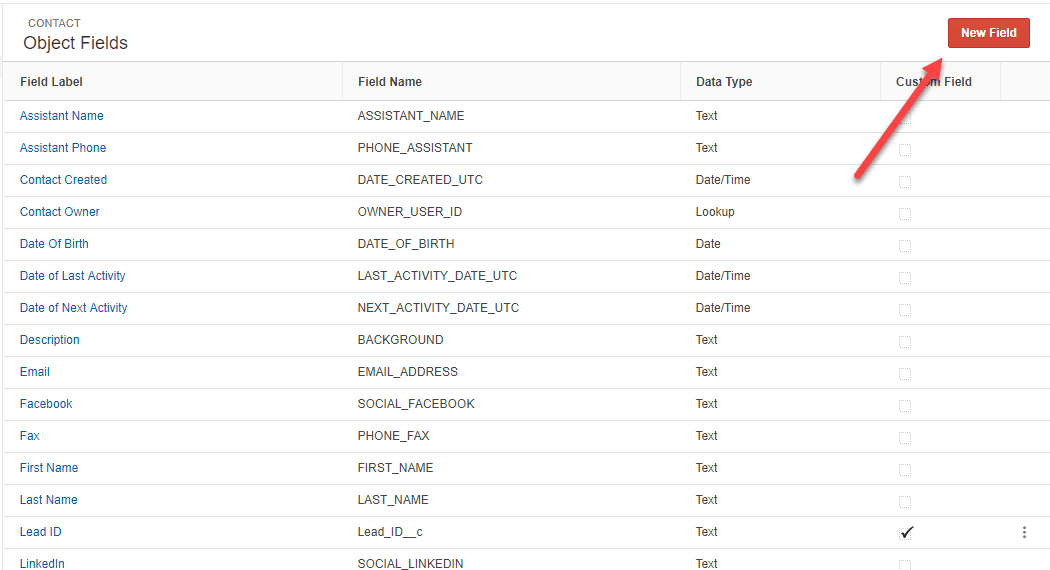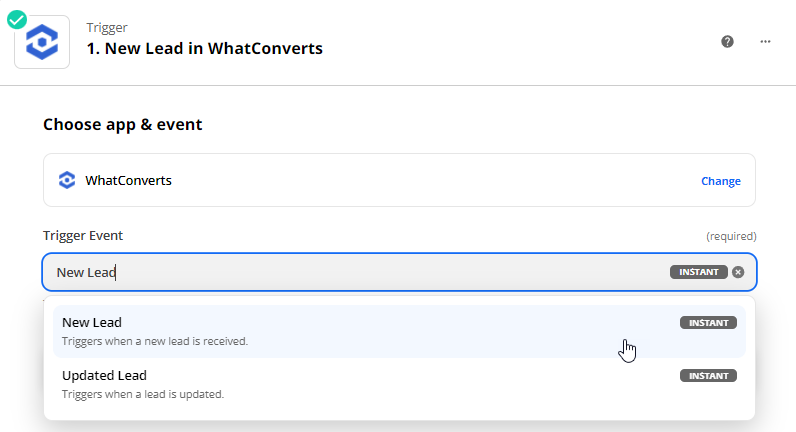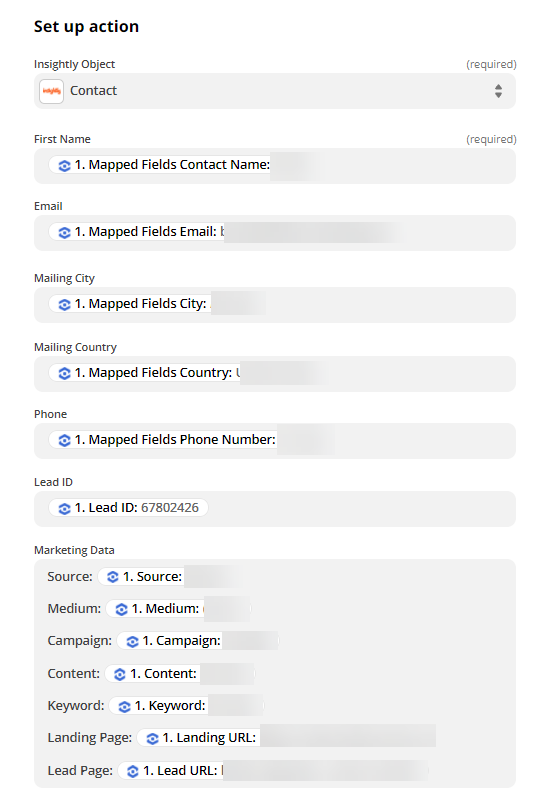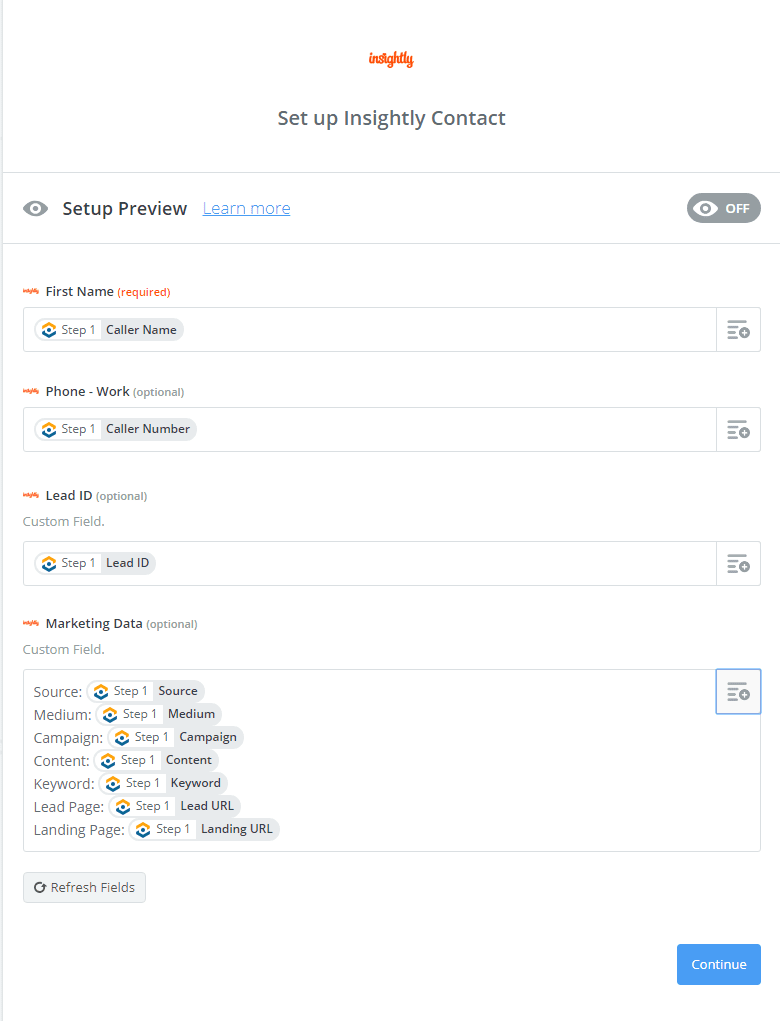Help Center ▸ Integrations Insightly CRM Integration
Creating Custom Fields in Insightly
1Log into Insightly CRM. Click the "user icon" at the top right of the Insightly dashboard. Select "System Settings". On the left-hand menu, click "Objects and Fields". Click "Contacts".
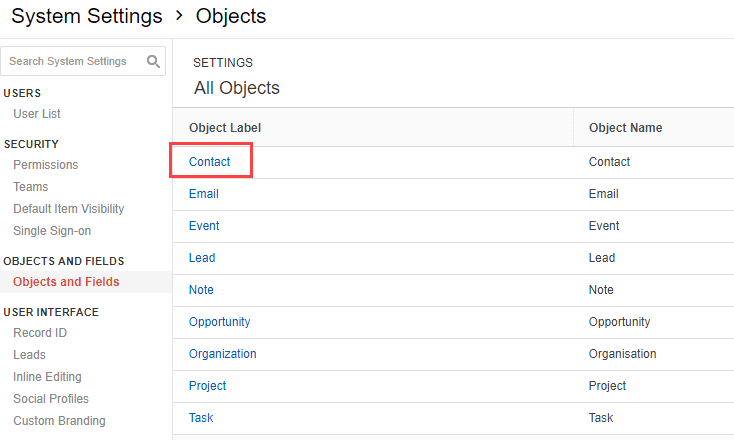
2Click "Object Fields" under Object Management. Click "New Field".
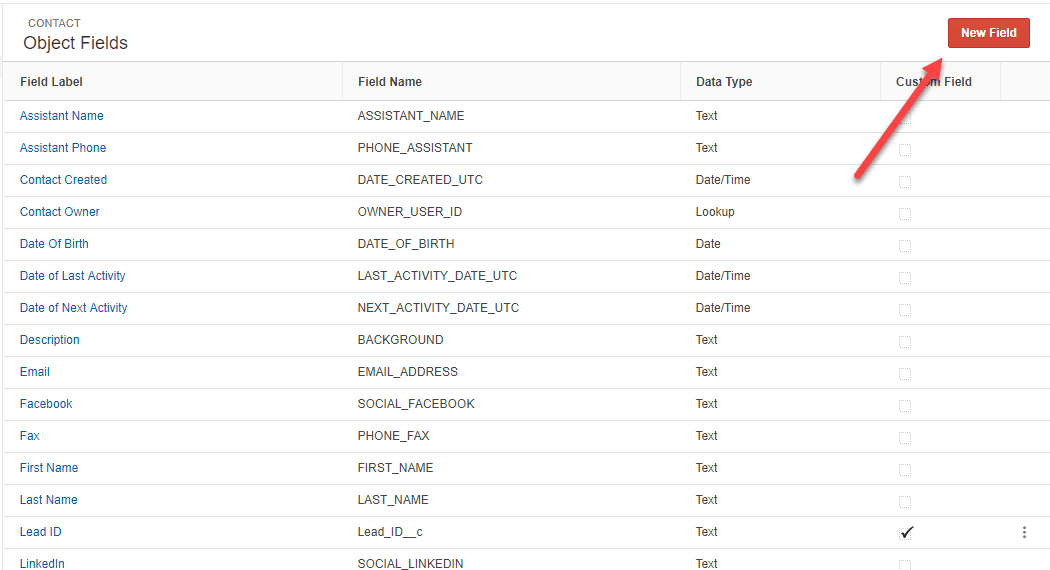
3You need to create two fields. The first, select "Text" for the Field Type, click "Next". The Field Label will be "Lead ID" and the Field Name will be "LeadID". Click "Save Custom Field".
4Select "Multi-Line Text" for your second custom Field Type. The Field Label and Field Name will be "Marketing Data". Click "Save Custom Field".
Sending Leads to Insightly CRM
Note: We recommend Mapping Your Lead Data Fields prior to setting up your CRM Integration.
1Log into Zapier and click "Create Zap". Select "WhatConverts" as your Trigger App and "New Lead" as the Trigger Event.
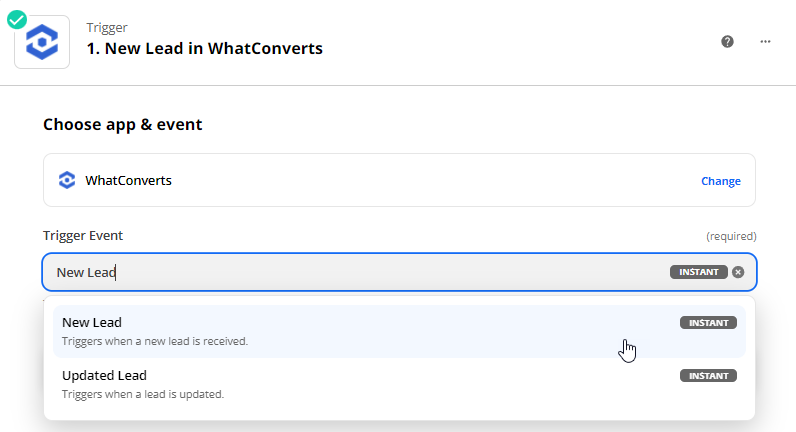
Connect your WhatConverts account and continue to the Set up trigger page.
For full instructions on connecting to Zapier, see:
Connecting WhatConverts to Zapier
On the Set up trigger page, select "Yes" only for the Lead Types you would like to send to the CRM. Select your profile from the drop down and click "Continue".
Important: For Phone calls and/or Chats, make sure to select "Yes" for only one of the Phone Call options to eliminate duplicates from being sent into your CRM.
- Phone Call (Completed): Sends the lead to the CRM once the Phone Call has finished
- Phone Call (Modified): Sends the lead to the CRM when a phone call is in progress and the lead in WhatConverts is modified.
- Phone Call (In Progress): Sends the lead to the CRM when a phone call has begun. This is the option to use if you would like your agents to update the CRM while they are on the phone with the caller.
Select "Test trigger". Select a lead from the drop-down and click "Continue". (If no lead is found, submit a test form or place a test call and re-test this step of your Zap.)
2Create an Action step. Select "Insightly" as your Action App. Select "Create Record" as the Action Event. Click "Continue". Connect your Insightly account; click "Continue".
Choose "Contact" as the Insightly Object.
On the Set up action page select the following:
- First Name: "Mapped Fields Contact Name"
- Phone: "Mapped Fields Phone Number"
- Work City: "Caller City" or "Mapped Fields City"
- Work State: "Caller State" or "Mapped Fields State"
- Lead ID: "Lead ID"
Marketing Data: Type in the following then choose the counterpart from the drop down
Source
Source
Medium
Medium
Campaign
Campaign
Content
Content
Keyword
Keyword
Landing Page
Landing URL
Lead Page
Lead URL
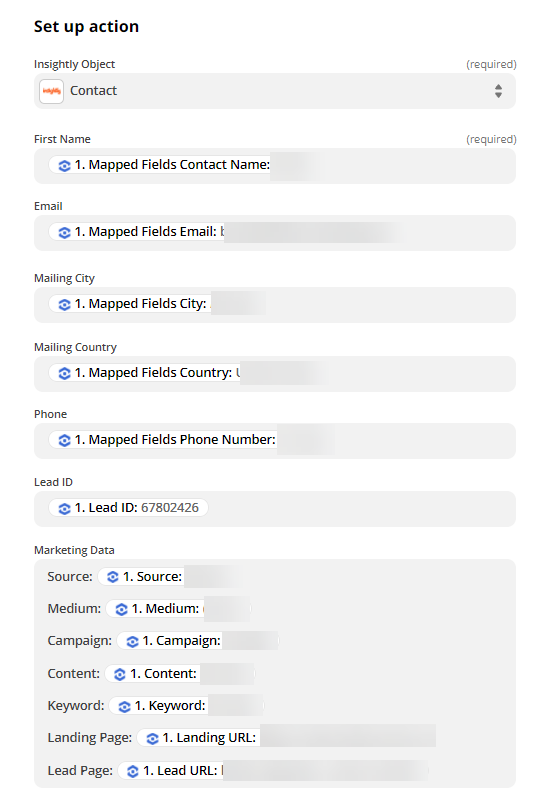
Click "Continue" then "Send Test to Insightly".
If you have any questions, please contact us here: Contact WhatConverts Support or email support@whatconverts.com
WhatConverts integrates with Insightly CRM to send incoming lead information and marketing data from WhatConverts directly into your CRM using Zapier.
To make integrating WhatConverts with Insightly CRM as seamless as possible, map your lead fields in WhatConverts so all of your lead data is easily passed with one Zap into Zapier. For more information on mapping your fields see: Mapping Fields
Creating Custom Fields in Insightly
1Log into Insightly CRM. Click the "user icon" at the top right of the Insightly dashboard. Select "System Settings". On the left-hand menu, click "Objects and Fields". Click "Contacts".
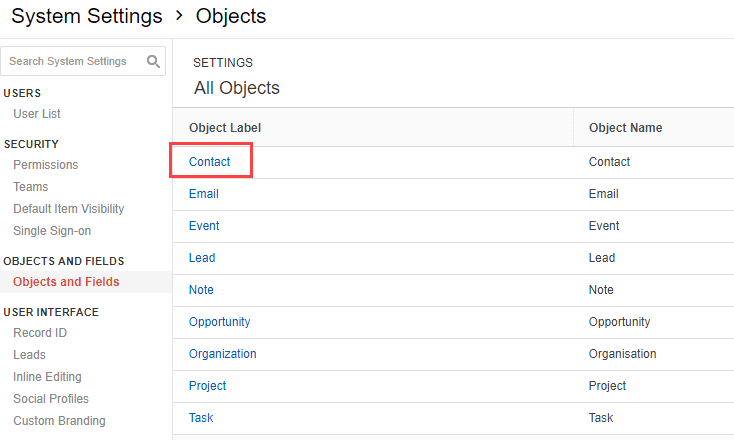
2Click "Object Fields" under Object Management. Click "New Field".
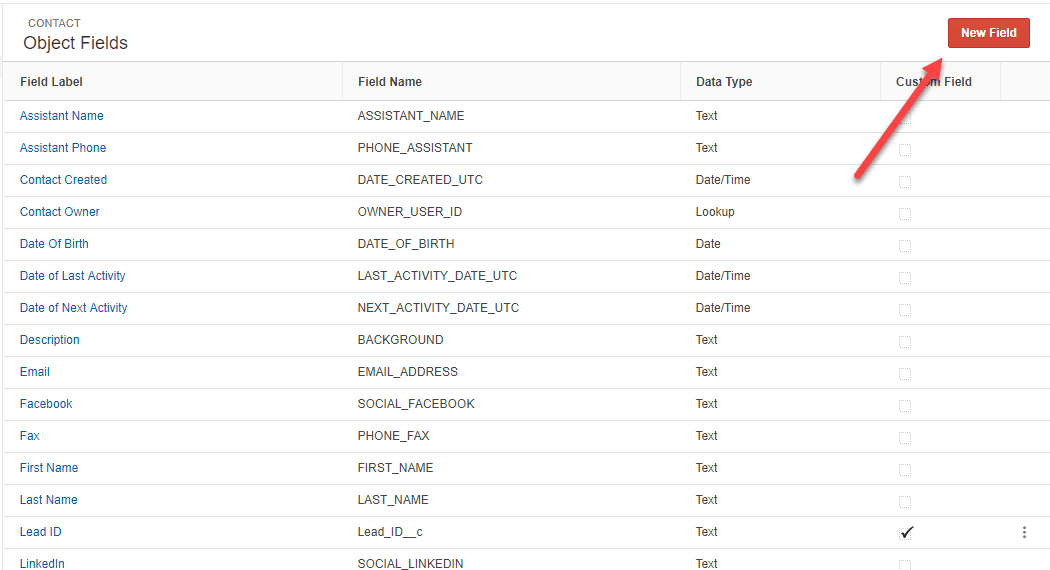
3You need to create two fields. The first, select "Text" for the Field Type, click "Next". The Field Label will be "Lead ID" and the Field Name will be "Lead ID". Click "Save Custom Field".
4Select "Multi-Line Text" for your second custom Field Type. The Field Label and Field Name will be "Marketing Data". Click "Save Custom Field".
Sending Leads to Insightly CRM
1Log into Zapier and click "Make a Zap". Select "WhatConverts" as your Trigger App and "New Lead" as the Trigger. Connect your WhatConverts account and continue to the Customize Lead page.
How to connect WhatConverts with Zapier
On the Customize Lead page, select "Yes" only for the Lead Types you would like to send to the CRM. Select your profile from the drop down and click "Continue". Select "Test and Review". Once the test is successful and you are satisfied with the lead, click "Continue".
Note: For Phone calls and/or Chats, make sure to select "Yes" for only one of the Phone Call options to eliminate duplicates from being sent into your CRM.
- Phone Call (Completed): Sends the lead to the CRM once the Phone Call has finished
- Phone Call (Modified): Sends the lead to the CRM when a phone call is in progress and the lead in WhatConverts is modified.
- Phone Call (In Progress): Sends the lead to the CRM when a phone call has begun. This is the option to use if you would like your agents to update the CRM while they are on the phone with the caller.
2Create an Action step. Select "Insightly" as your Action App. Select "Create Contact" as the Action Event. Click "Continue". Connect your Insightly account; click "Continue". On the Set up Insightly Contact page select the following:
- First Name: "Mapped Fields Contact Name"
- Phone - Work: "Mapped Fields Phone Number"
- Work City: "Caller City"
- Work State: "Caller State"
- Lead ID: "Lead ID"
Marketing Data: Type in the following then choose the counterpart from the drop down
Source
Source
Medium
Medium
Campaign
Campaign
Content
Content
Keyword
Keyword
Landing Page
Landing URL
Lead Page
Lead URL
Lead ID
"Lead ID"
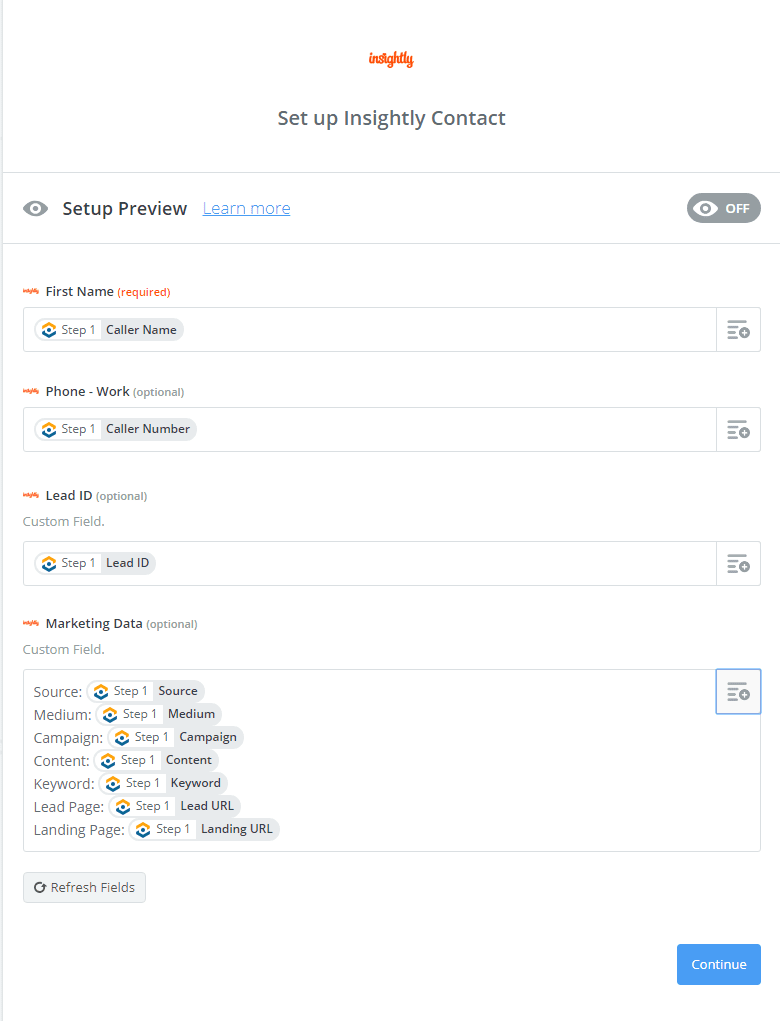
Click "Continue" then "Send Test to Insightly".
Was this page helpful?👍Yes
👎No
Get a FREE presentation of WhatConverts
One of our marketing experts will give you a full presentation of how WhatConverts can help you grow your business.
Schedule a Demo