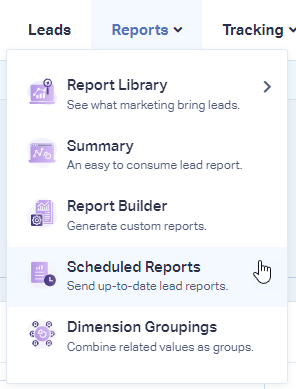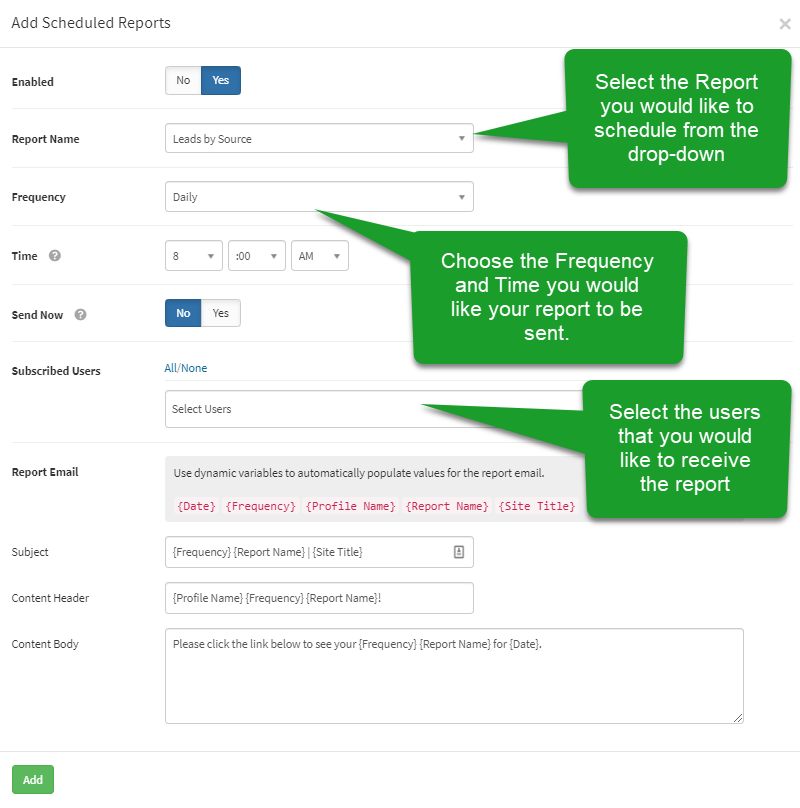- Affiliate Program
- Company
- Login
- Features
- Lead Tracking
- Call Tracking
Track call leads back to marketing sources.
- Form Tracking
Easily track existing web forms on your site.
- Chat Tracking
Tie chat leads to marketing campaigns.
- eCommerce
See all your leads and sales in one place.
- Use Cases
- By Role
- Agencies
Show clients exactly how well your marketing works.
- Marketers
See how many qualified leads your marketing department delivers.
- Franchises
Track marketing efforts for every franchise, all from one platform.
- Businesses
WhatConverts reveals which marketing campaigns are working.
- By Industry
- Hospitality
See exactly where your customers are coming from.
- Finance and Insurance
Which marketing channels are driving new clients? Find out.
- Real Estate
See which marketing delivers renters and buyers.
- Automotive
Discover how new customers find your dealership.
- Health and Wellness
Create reports that show new patients vs. existing patients.
- Doctors and Medical
Easily separate calls from new patients vs. existing patients.
- Dental
Track every new patient back to the marketing source.
- Plastic Surgeons
See which marketing channels drive new patients.
- Education
Find out where your new students come from.
- HVAC and Plumbing
Calculate ROI from search ads, direct mailers and more.
- Lawyers
Learn which marketing delivers the most valuable clients.
- Manufacturing
A simple way to figure out where customers come from.
- Pricing
- Integrations
- Most Popular Integrations
- AgencyAnalytics
AgencyAnalytics is an all-in-one marketing dashboard made...
- Google Ads
Google Ads is the largest advertising platform...
- Acuity Scheduling
Acuity Scheduling is the #1 online scheduling...
- Squarespace
Squarespace is an all-in-one site builder for...
- Zoho CRM
Integrate your Zoho CRM to WhatConverts and...
- Intercom
Intercom is a web chat platform created...
- Salesforce
Integrate Salesforce with WhatConverts to push your...
- Google Analytics
Google Analytics gives you the digital analytics...
- Facebook Ads
Facebook advertising offers businesses the ability to...
- Pipedrive
Finding the right CRM software or customer...
- Livechat
LiveChat believes that every business with a...
- WooCommerce
WooCommerce integrates with WhatConverts to track your...
Over 1000 integrationsSend and receive lead data seamlessly
- Support
- Help Center
Discover why our clients love the WhatConverts support staff.
- Blog
Learn how to track your marketing.
- API for Developers
Get access to all the data in your WhatConverts account.
- Webinars
Exclusive tips and tricks to track your marketing.
- Schedule a Demo
Find out if WhatConverts is a good fit for your business.
- System Status 100%
Check the operational status of WhatConverts.
-