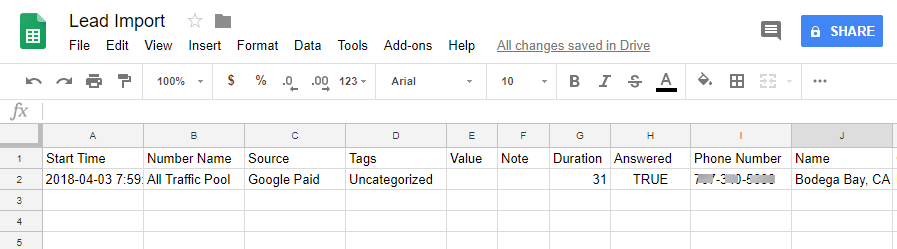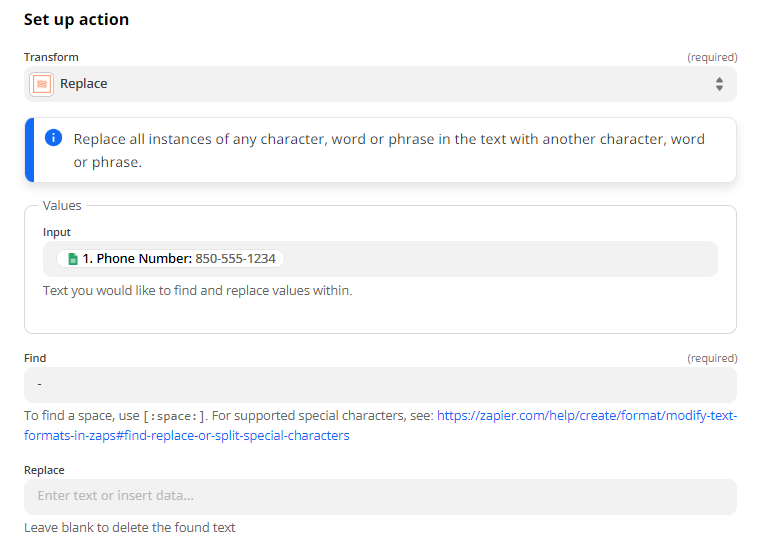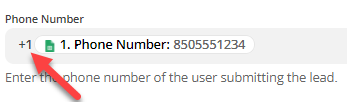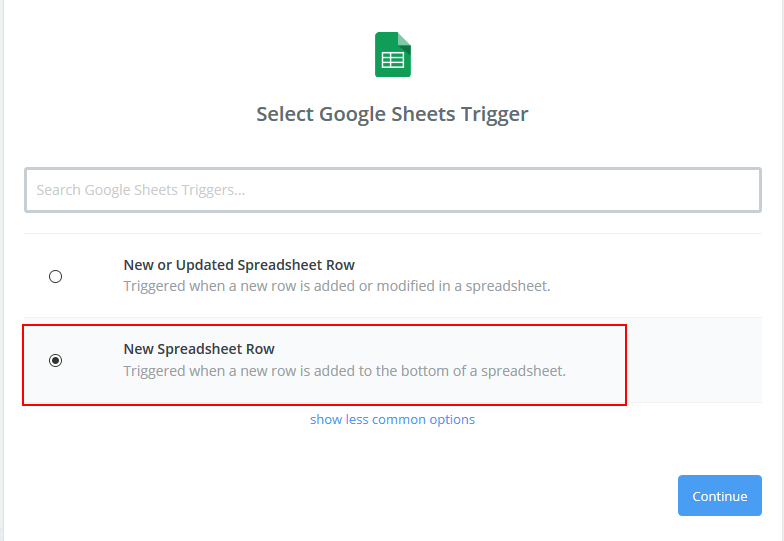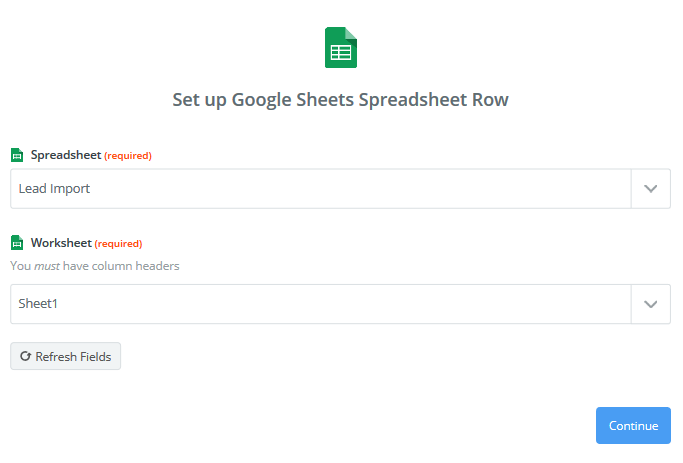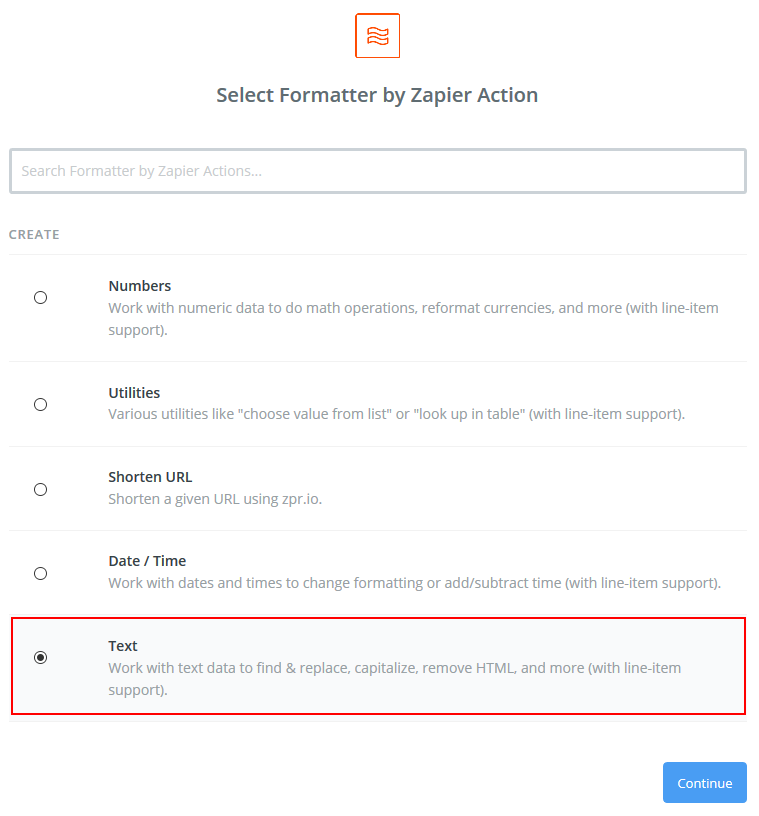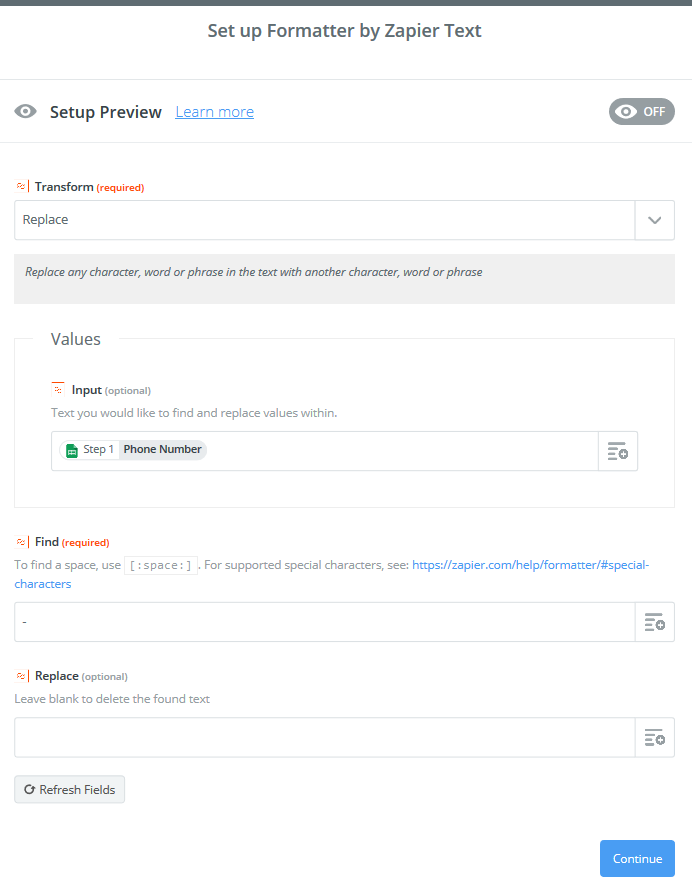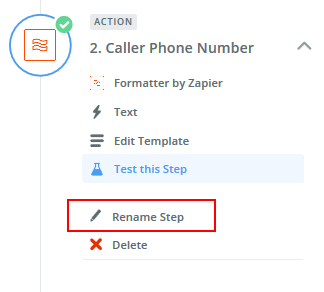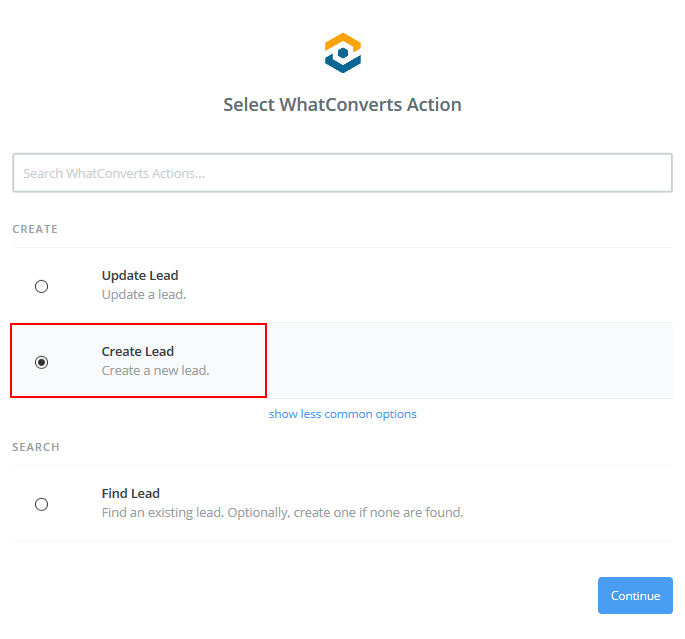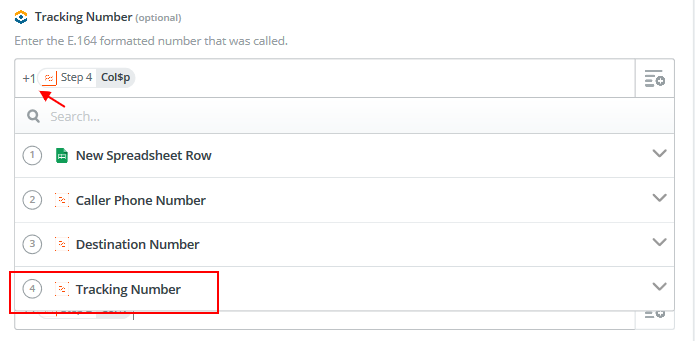Help Center ▸ Integrations Google Sheets Integration for Data Imports
To import your call data into WhatConverts you will need the following:
- A CSV file of your call data to import.
- A Google account with Google Drive.
- A Zapier account.
- An active WhatConverts account.
Set up your Call Data Export in Google Sheets
1Export your call data into a CSV or Excel file. Open the file in Excel or other Spreadsheet program of your choosing.
2Create a new Google Sheet, give the sheet a name that is easily recognizable (such as Lead Import) and paste the following two rows from your previous spreadsheet:
- The column headers.
- One row of phone call data. Make sure to choose a lead that has the most information available, such as Source, Medium, Campaign, Keywords, Landing Page, etc.
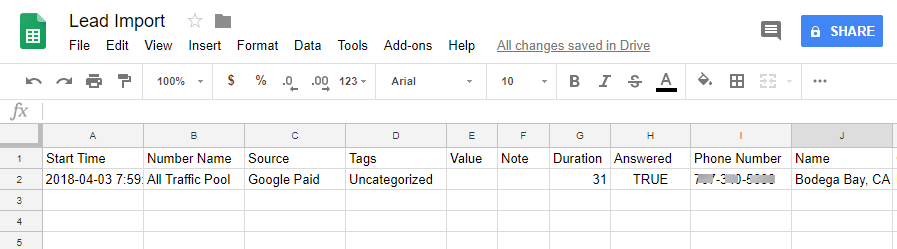
3Go to Zapier and click "Create Zap". Select "Google Sheets" as your Trigger App. Select "New Spreadsheet Row" as the Trigger Event. Click "Continue".
4Connect your Google account where you have uploaded your spreadsheet. From the drop downs, select the spreadsheet you created with two rows and Worksheet (for this, there should only be one page to the worksheet). Click "Continue". Test the step, then click "Continue".
4Select "Formatter by Zapier" as an Action App, select "Text" as the Action Event. Click "Continue".
Select "Replace" under Transform.
Choose from the following:
- Values: Select the first phone number to be formatted.
- Find: - (Hyphen with no spaces before or after)
- Replace: Leave blank
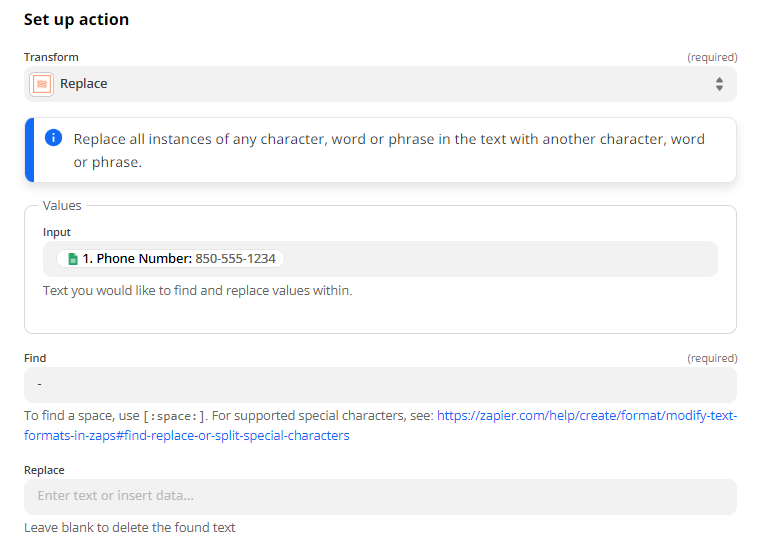
Click "Continue". Click "Test & Continue".
5Repeat steps 4 and 5 for the Caller Number, Destination Number and Tracking Number (if they are in the 123-456-7890 format).
6Click "+" and select "WhatConverts" as the Action App and "Create Lead" as Action Event. Click "Continue".
Connect your WhatConverts account (if you need instructions on how to connect your WhatConverts account see: Connect to Zapier). Click "Continue".
Set up the template on the Set up action page as follows:
- Lead Type: Phone Call
- Profile: WhatConverts Profile to Import into
- Date and Time: Start Time (or time Phone Call was generated)
- Referrer Source: utm_source (link where Source information is found in the spreadsheet)
- Referrer Medium: utm_medium (link where Medium information is found in the spreadsheet)
- Referrer Campaign: Campaign
- Referrer Keyword: Keywords
- IP Address: IP Address (If Available)
- Gclid: Gclid (If Available)
- Landing Page: Landing Page (If Available)
Important: For the next steps enter +1 before selecting the step from the drop down menu. This formats the phone number to import it into WhatConverts.
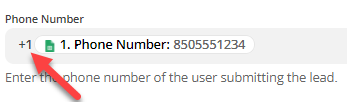
- Tracking Number: Enter +1 then select from the drop down menu the number step you edited the tracking number in. In the example below, I edited my tracking number in step 4.
- Destination Number: Enter +1 then select from the step in which you edited the Destination Number.
- Caller Number: Enter +1 then select the step in which you edited the Caller Number.
- Call Duration in Seconds: Duration
- Caller City: City
- Caller State: Caller State
- Caller Country: Country
If you see any other fields you want to map, you can map those as well in the template.
Click "Continue".
Click "Test & Continue". Name your Zap something easy to recognize. Turn your Zap on.
Edit your Google Sheet with the Remaining Import Data
7Go back to the "Lead Import" Google Sheet you have set up. Add all of the additional rows from your initial CSV export (make sure the rows match the format that you have set up). Your phone call data will all import into WhatConverts.
Note: Zapier checks for new rows every 5 minutes.
If you have any questions, please contact us here: Contact WhatConverts Support or email support@whatconverts.com
Through an integration with Zapier and Google Sheets, importing in call data from other call tracking companies makes a seamless transition into WhatConverts.
To import your call data into WhatConverts you will need the following:
- A CSV file of your call data to import.
- A Google account with Google Drive.
- A Zapier account.
- An active WhatConverts account.
Set up your Call Data Export in Google Sheets
1Export your call data into a CSV or Excel file. Open the file in Excel or other Spreadsheet program of your choosing.
2Create a new Google Sheet, give the sheet a name that is easily recognizable (such as Lead Import) and paste the following two rows from your previous spreadsheet:
- The column headers.
- One row of phone call data. Make sure to choose a lead that has the most information available, such as Source, Medium, Campaign, Keywords, Landing Page, etc.
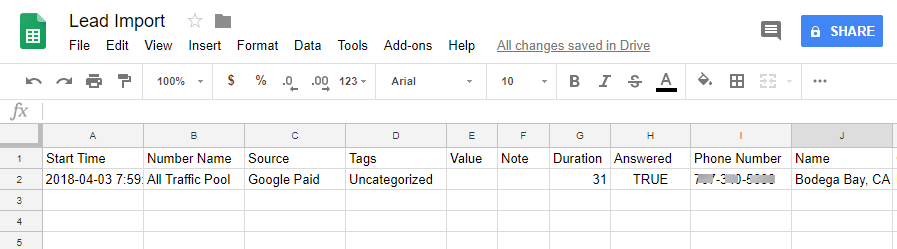
Create a Trigger in Zapier
3Go to Zapier and click "Make a Zap" and select "Google Sheets" as your Trigger App. Select "New Spreadsheet Row" as the Trigger. Click "Continue".
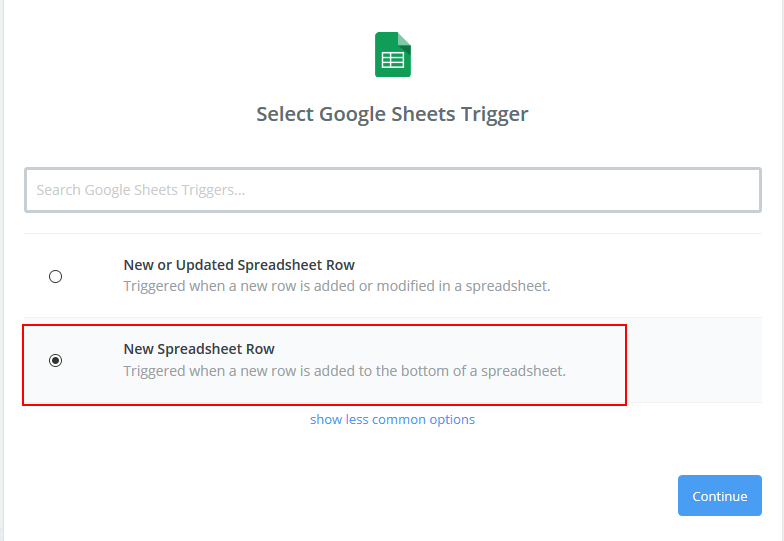
4Connect your Google account where you have uploaded your spreadsheet. From the drop downs, select the spreadsheet you created with two rows and Worksheet (for this, there should only be one page to the worksheet). Click "Continue". Test the step, then click "Continue".
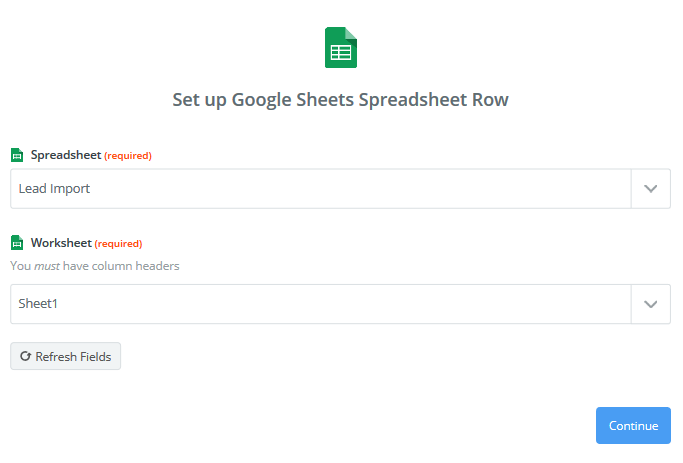
Format the Phone Numbers in Zapier
The next two steps will be formatting phone numbers from the 123-456-7890 format to the E.164 format to import into WhatConverts. You will need to repeat steps 4 and 5 for every phone number that needs to be converted.
4Add an Action Step. Select "Formatter" as an Action App, click "Continue". Select "Text" and click "Continue".
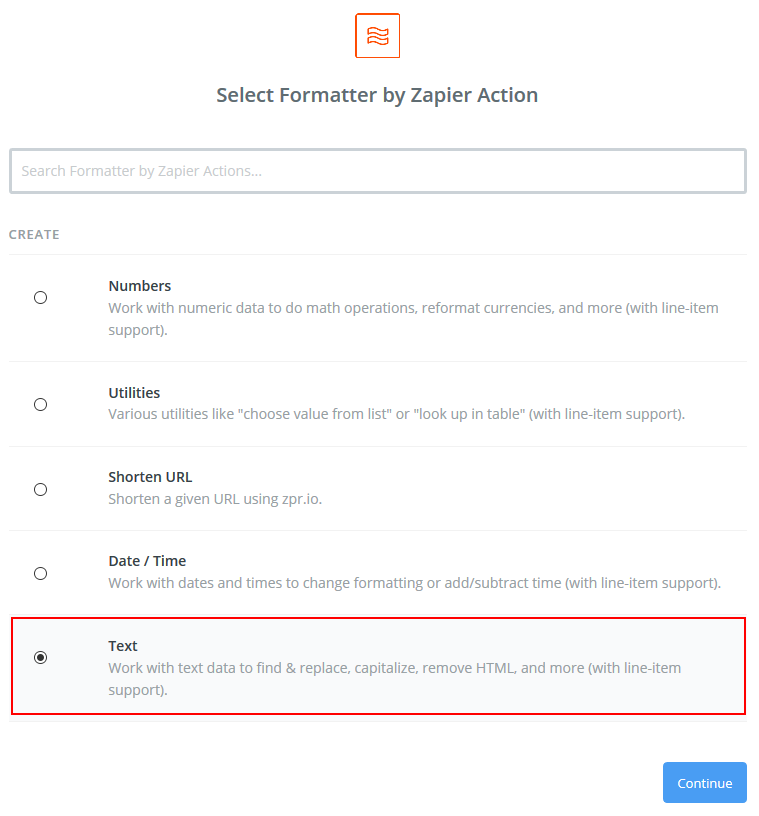
5Setup the template as the following:
- Transform: Replace
- Values: Select the first phone number to be formatted.
- Find: - (Hyphen with no spaces before or after)
- Replace: Leave blank
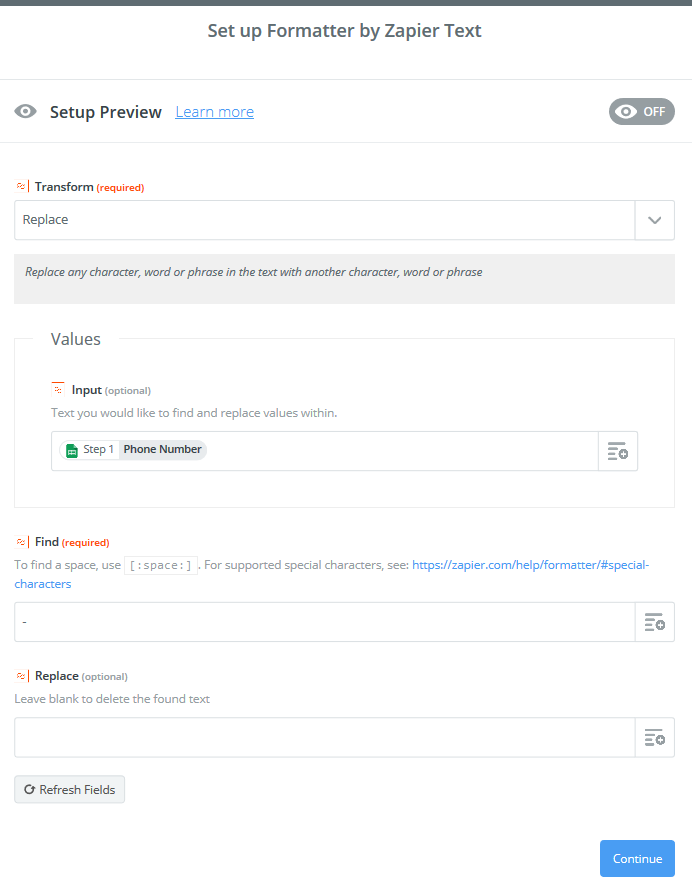
Click "Continue". Test the step and click "Finish" when the test is successful. Click "Rename Step" on the sidebar. Name this step the phone number's name. In the example, the step is the "Caller Number".
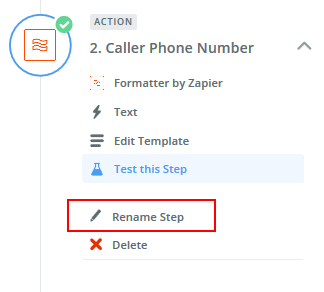
6Repeat steps 4 and 5 for the Caller Number, Destination Number and Tracking Number (if they are in the 123-456-7890 format).
Connect the Google Sheet to WhatConverts to Import Leads
Add the WhatConverts action step and select "Create Lead" as the WhatConverts Action. Click "Continue".
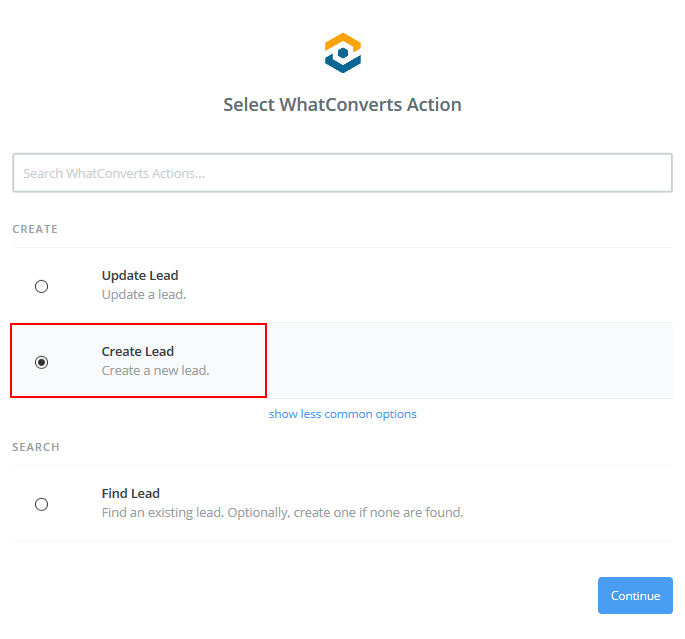
7Connect your WhatConverts account (if you need instructions on how to connect your WhatConverts account see: Connect to Zapier). Click "Continue". You're now going to set up the template as follows:
- Lead Type: Phone Call
- Profile: WhatConverts Profile to Import into
- Date and Time: Start Time (or time Phone Call was generated)
- Referrer Source: utm_source (link where Source information is found in the spreadsheet)
- Referrer Medium: utm_medium (link where Medium information is found in the spreadsheet)
- Referrer Campaign: Campaign
- Referrer Keyword: Keywords
- IP Address: IP Address (If Available)
- Gclid: Gclid (If Available)
- Landing Page: Landing Page (If Available)
Important: For the next steps enter +1 before selecting the step from the drop down menu. This formats the phone number to import it into WhatConverts.
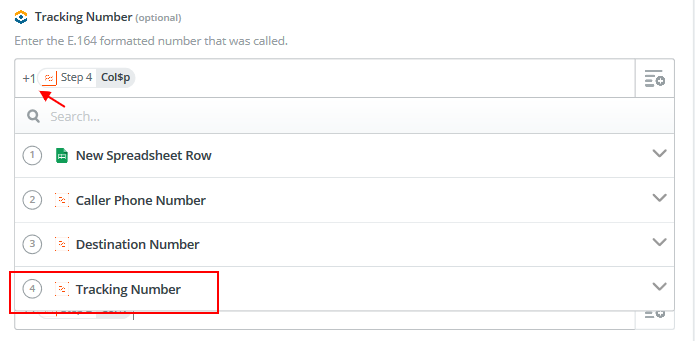
- Tracking Number: Enter +1 then select from the drop down menu the number step you edited the tracking number in. In the example below, I edited my tracking number in step 4.
- Destination Number: Enter +1 then select from the step in which you edited the Destination Number.
- Caller Number: Enter +1 then select the step in which you edited the Caller Number.
- Call Duration in Seconds: Duration
- Caller City: City
- Caller State: Caller State
- Caller Country: Country
If you see any other fields you want to map, you can map those as well in the template.
Click "Continue", test the step, click "Finish" once the test is successful. Name your Zap something easy to recognize. Turn your Zap on.
Edit your Google Sheet with the Remaining Import Data
8Go back to your "Lead Import" Google Sheet you have set up. Add all of the additional rows from your initial CSV export (make sure the rows match the format that you have set up). Your phone call data will all import into WhatConverts.
Note: Zapier checks for new rows every 5 minutes.
Was this page helpful?👍Yes
👎No
Get a FREE presentation of WhatConverts
One of our marketing experts will give you a full presentation of how WhatConverts can help you grow your business.
Schedule a Demo