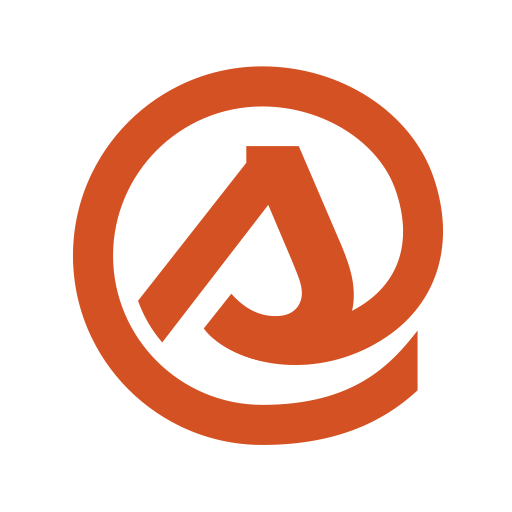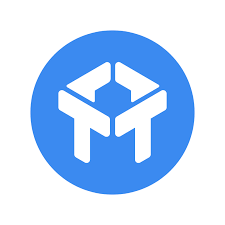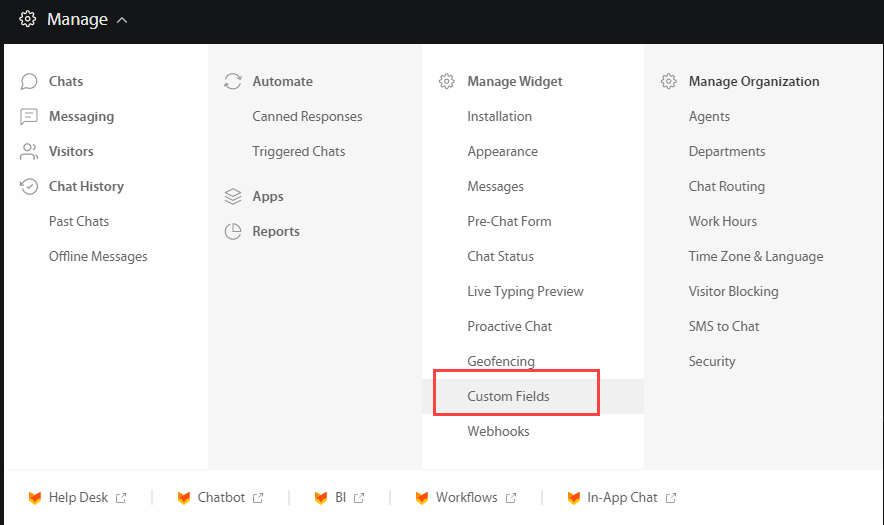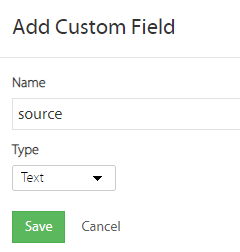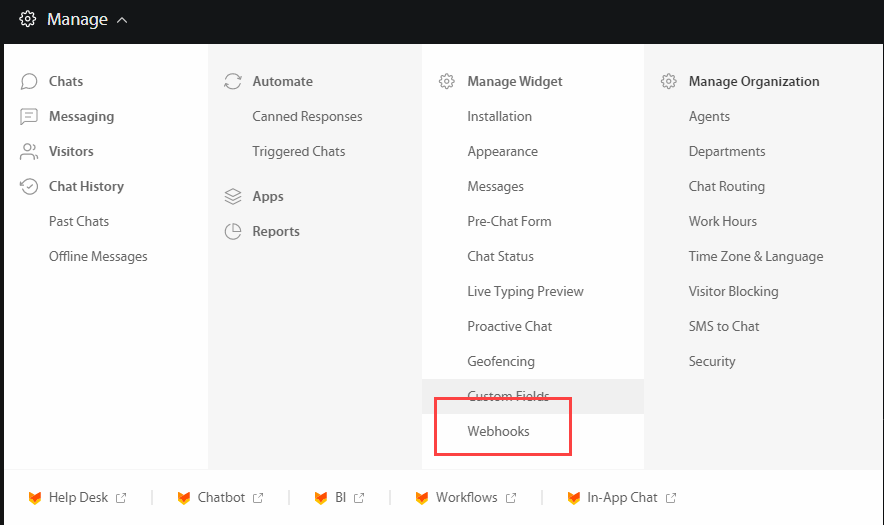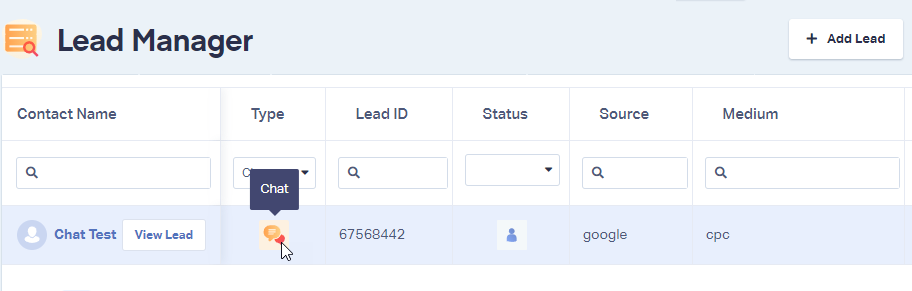Help Center ▸ Integrations HappyFox Chat Integration
Note: If you haven't added your WhatConverts tracking script to your website, add your tracking script. If you are using the WhatConverts WordPress Plugin, you will want to deactivate the plugin and place your WhatConverts Tracking Code above your HappyFox Installation Code.
1On your website where you have placed your HappyFox Installation Code, before the </script>
tag, add the following code:
var cookie = oqhaqzwnbjgcpycneryg('wc_client');
var source='',medium='',campaign='',content='',keyword='',gclid='',landing_page='',user_id='',msclkid='';
if (cookie) {
var cookie_parts = cookie.split('+..+');
if (cookie_parts[0])
source = cookie_parts[0];
if (cookie_parts[1])
medium = cookie_parts[1];
if (cookie_parts[2])
campaign = cookie_parts[2];
if (cookie_parts[3])
content = cookie_parts[3];
if (cookie_parts[4])
keyword = cookie_parts[4];
if (cookie_parts[5])
gclid = cookie_parts[5];
if (cookie_parts[6])
landing_page = cookie_parts[6];
if (cookie_parts[7])
user_id = cookie_parts[7];
if (cookie_parts[8])
msclkid = cookie_parts[8];
}
var HappyFoxChat;
window.HFCHAT_CONFIG.onload = function() {
HappyFoxChat = this;
HappyFoxChat.setCustomFields( { source :source} )
HappyFoxChat.setCustomFields( { medium :medium} )
HappyFoxChat.setCustomFields( { campaign :campaign} )
HappyFoxChat.setCustomFields( { content :content} )
HappyFoxChat.setCustomFields( { keyword :keyword} )
HappyFoxChat.setCustomFields( { landing :landing_page} )
HappyFoxChat.setCustomFields( { user_id :user_id} )
HappyFoxChat.setCustomFields( { gclid :gclid} )
HappyFoxChat.setCustomFields( { msclkid :msclkid} )
};
There will be a </script>: after the pasted code.
Save the changes to your site and if you have any caching plugins on your site, clear those.
2Log into HappyFox Chat. Select "Manage" in the top left of your HappyFox dashboard. Under Manage Widget, click "Custom Fields".
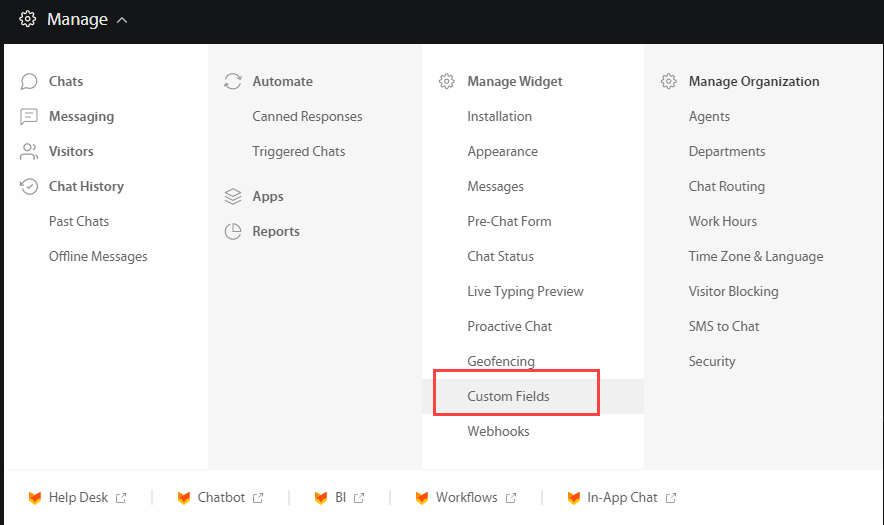
Click "+ Add". In the Name field, type source and select Text as the Type as shown below.
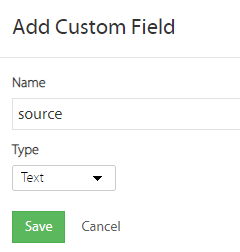
Repeat this step and change for each of the following custom fields:
- medium
- campaign
- content
- keyword
- gclid
- landing_page
- user_id
- msclkid
3In a new tab or window, log into Zapier (keep HappyFox open in a separate window/tab). Click "Create Zap". Select "Webhooks by Zapier" as your trigger app and "Catch Hook" as your trigger. Click "Continue". Copy the Custom Webhook URL.
4Go back to HappyFox. Select "Manage" in the top left of your HappyFox dashboard. Under Manage Widget, click "Webhooks".
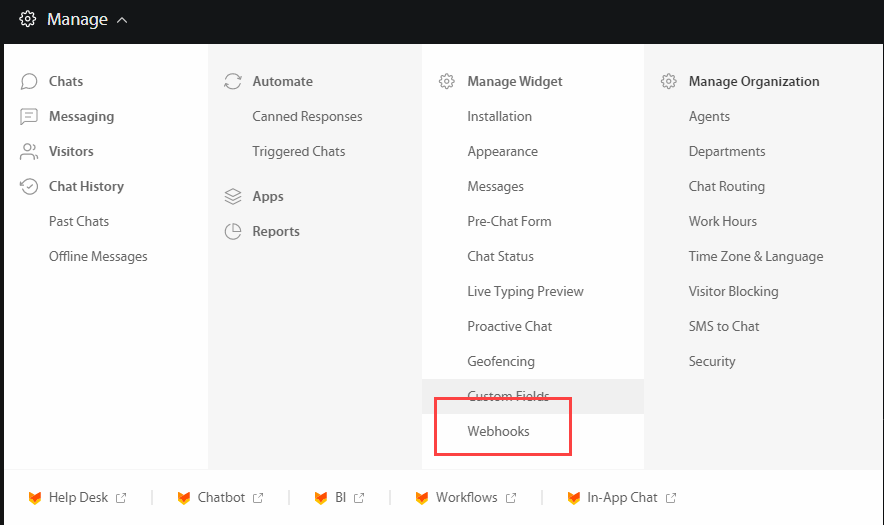
Paste the Custom Webhook URL into the box. Click "Save".
4In an incognito window, go to your website, but add the following to the end of your URL:
?utm_source=HappyFoxTestSource&utm_medium=HappyFoxTestMedium&utm_keyword=HappyFoxTestKeyword&utm_content=HappyFoxTestContent&utm_campaign=HappyFoxTestCampaign&gclid=TestGclid&msclkid=TestMSClkID&force_utm=true&wc_clear=true
Start and end a chat.
Important: Use an email that you've never submitted a lead from in the past.
Go back to Zapier, click "Continue" on your Webhooks step and click "Test trigger" to find the chat you just completed. Review the chat data. Click "Continue".
4Select "Formatter by Zapier" as your Action App and "Text" as the Action Event. Click "Continue".
Under Transform select "URL Decode". In the Input field, locate and select "Payload Custom Fields Landing Page". Click "Continue, then "Test & Continue".
5Click "+" to add a third step to the Zap. Select "WhatConverts" as your Action App and "Create Lead" as your Action Event. Select or connect your WhatConverts account and continue to the Set up Action page.
For full instructions on connecting to Zapier, see: Connecting WhatConverts to Zapier.
Make sure to turn your Zap "On".
6Go to your website. Start and end a new chat. Log into the WhatConverts profile you have set up the HappyFox Chat integration in. Click "Leads" in the top menu. Under Lead Manager, check for a new Chat Lead to ensure HappyFox is tracking properly.
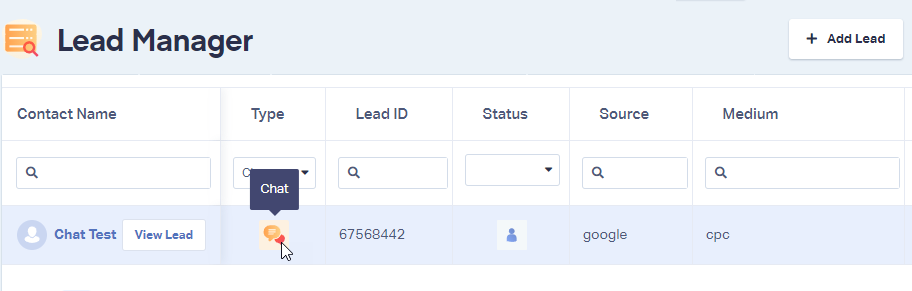
If you have any questions, please contact us here: Contact WhatConverts Support or email support@whatconverts.com
HappyFox is a chat and help software that helps you interact with visitors to your site. Using Zapier, you can integrate HappyFox with WhatConverts and get user information from your HappyFox chats, the first message of the chat transcript and the marketing data for the user directly to your WhatConverts dashboard.
You will need access to premium Zapier connections to complete this integration.
Note:
If you haven't added your WhatConverts tracking script to your website,
add your tracking script
. If you are using the WhatConverts WordPress Plugin, you will want to deactivate the plugin and place your
WhatConverts Tracking Codeabove
your HappyFox Installation Code.
1On your website where you have placed your HappyFox Installation Code, before the </script>
tag, add the following code:
var cookie = oqhaqzwnbjgcpycneryg('wc_client');
var source='',medium='',campaign='',content='',keyword='',gclid='',landing_page='',user_id='',msclkid='';
if (cookie) {
var cookie_parts = cookie.split('+..+');
if (cookie_parts[0])
source = cookie_parts[0];
if (cookie_parts[1])
medium = cookie_parts[1];
if (cookie_parts[2])
campaign = cookie_parts[2];
if (cookie_parts[3])
content = cookie_parts[3];
if (cookie_parts[4])
keyword = cookie_parts[4];
if (cookie_parts[5])
gclid = cookie_parts[5];
if (cookie_parts[6])
landing_page = cookie_parts[6];
if (cookie_parts[7])
user_id = cookie_parts[7];
if (cookie_parts[8])
msclkid = cookie_parts[8];
}
var HappyFoxChat;
window.HFCHAT_CONFIG.onload = function() {
HappyFoxChat = this;
HappyFoxChat.setCustomFields( { source :source} )
HappyFoxChat.setCustomFields( { medium :medium} )
HappyFoxChat.setCustomFields( { campaign :campaign} )
HappyFoxChat.setCustomFields( { content :content} )
HappyFoxChat.setCustomFields( { keyword :keyword} )
HappyFoxChat.setCustomFields( { landing :landing_page} )
HappyFoxChat.setCustomFields( { user_id :user_id} )
HappyFoxChat.setCustomFields( { gclid :gclid} )
HappyFoxChat.setCustomFields( { msclkid :msclkid} )
};
There will be a </script>: after the pasted code.
Save the changes to your site and if you have any caching plugins on your site, clear those.
2Log into HappyFox Chat. Select "Manage" in the top left of your HappyFox dashboard. Under Manage Widget, click "Custom Fields".
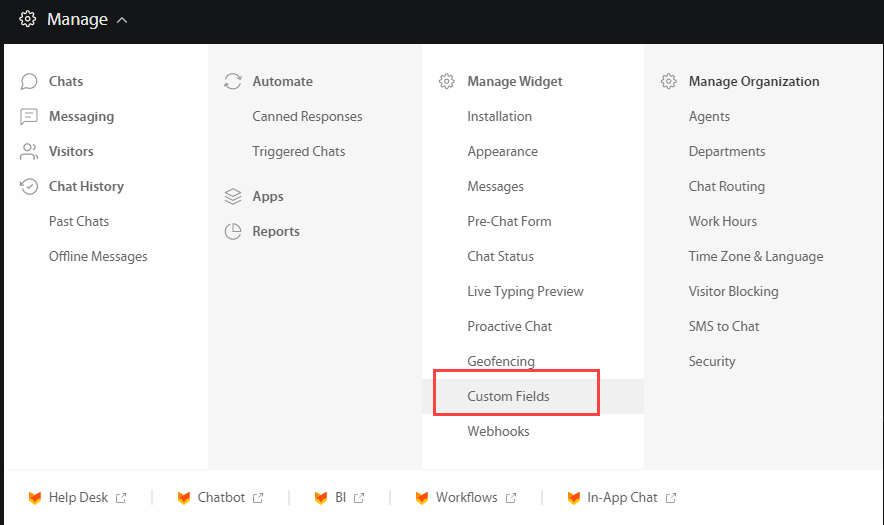
Click "+ Add". In the Name field, type source and select Text as the Type as shown below.
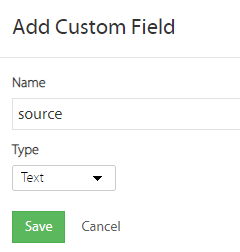
Repeat this step and change for each of the following custom fields:
- medium
- campaign
- content
- keyword
- gclid
- landing_page
- user_id
- msclkid
3In a new tab or window, log into Zapier (keep HappyFox open in a separate window/tab). Click "Make a Zap". Select "Webhooks by Zapier" as your trigger app and "Catch Hook" as your trigger. Click "Continue". Copy the Custom Webhook URL.
4Go back to HappyFox. Select "Manage" in the top left of your HappyFox dashboard. Under Manage Widget, click "Webhooks".
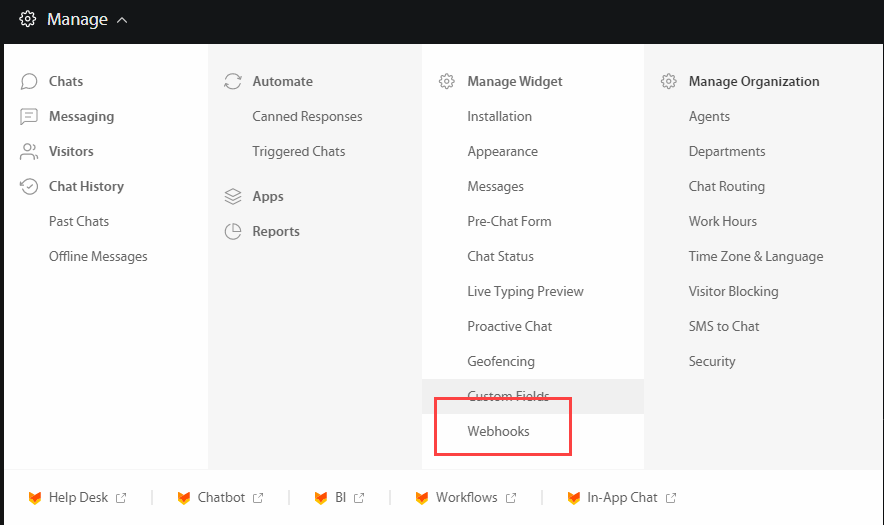
Paste the Custom Webhook URL into the box. Click "Save".
4In an incognito window, go to your website, but add the following to the end of your URL:
?utm_source=HappyFoxTestSource&utm_medium=HappyFoxTestMedium&utm_keyword=HappyFoxTestKeyword&utm_content=HappyFoxTestContent&utm_campaign=HappyFoxTestCampaign&gclid=TestGclid&msclkid=TestMSClkID&force_utm=true&wc_clear=true
Start and end a chat.
Important:
Use an email that you've never
Go back to Zapier, click "Continue" on your Webhooks step and click "Test trigger" to find the chat you just completed. Click the gray drop-down arrow to review the chat. Click "Continue".
4Select "Formatter by Zapier" as your Action App and "Text" as the Action. Click "Continue". Under Transform select "URL Decode". In the Input field, locate and select "Payload Custom Fields Landing Page". Click "Continue, then "Test & Continue".
5Click "+" to add a third step to the Zap. Select "WhatConverts" as your Action App and "Create Lead" as your Action. Select or connect your WhatConverts account and continue to the Set up Action page.
6Log into your WhatConverts dashboard and review the test lead that you have sent in.
Was this page helpful?👍Yes
👎No
Get a FREE presentation of WhatConverts
One of our marketing experts will give you a full presentation of how WhatConverts can help you grow your business.
Schedule a Demo