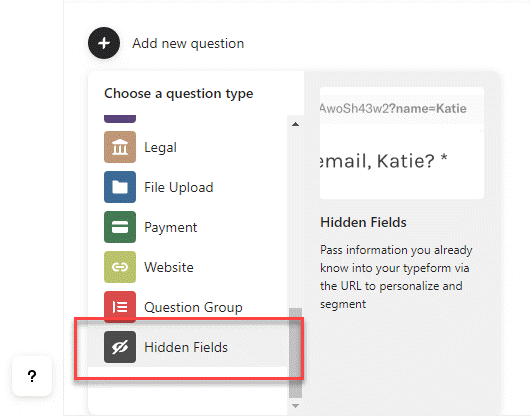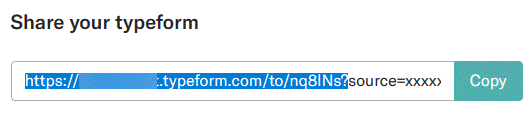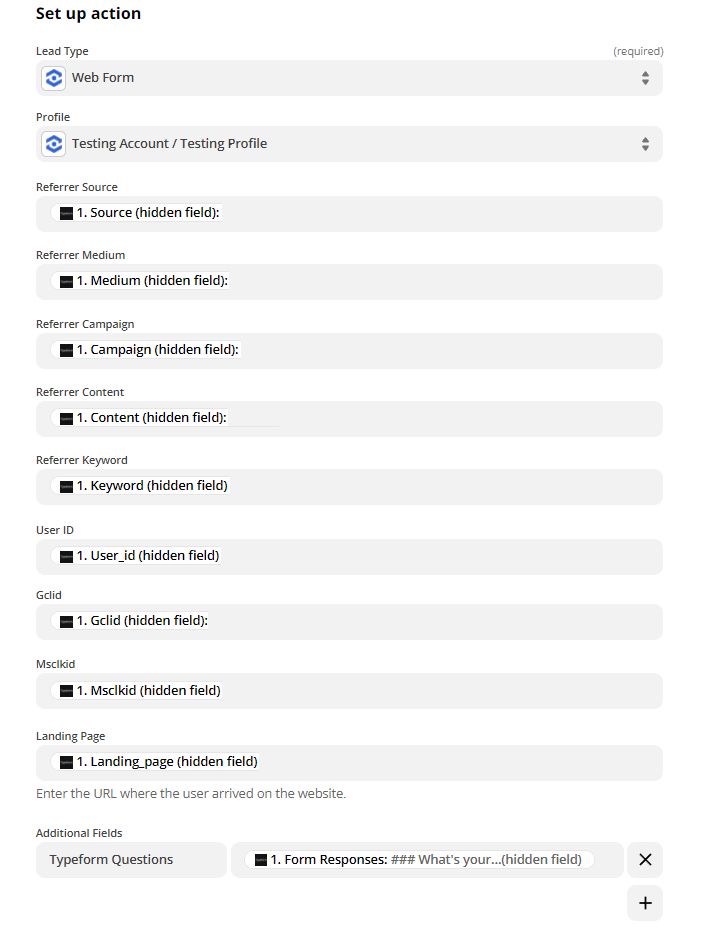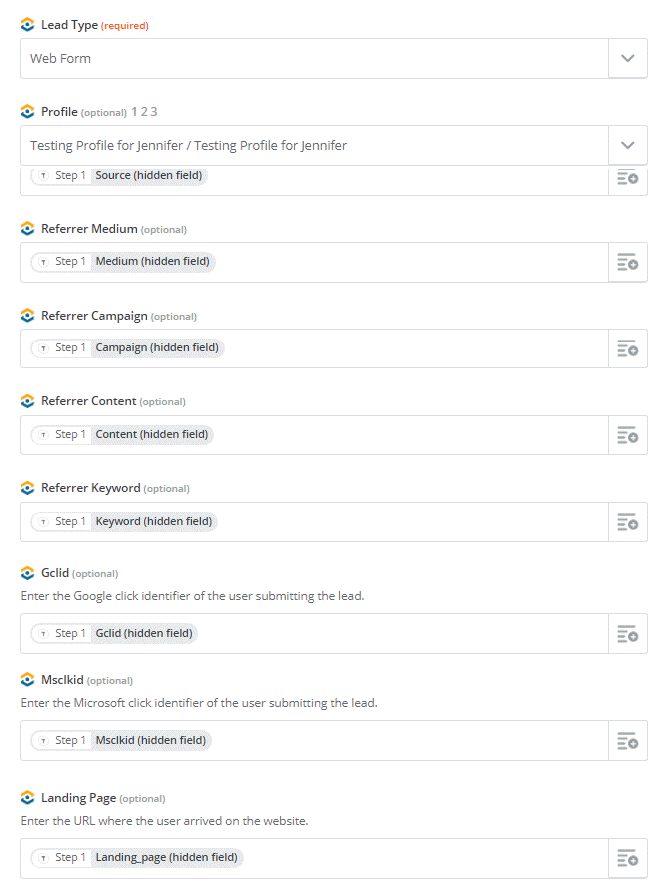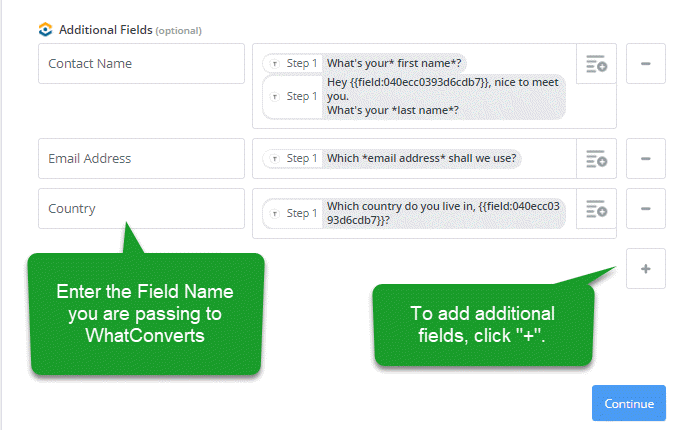Help Center ▸ Integrations Typeform Integration
1Log into Typeform and edit the form you want to track in WhatConverts. Click "+ Add New Question" and select "Hidden Fields".
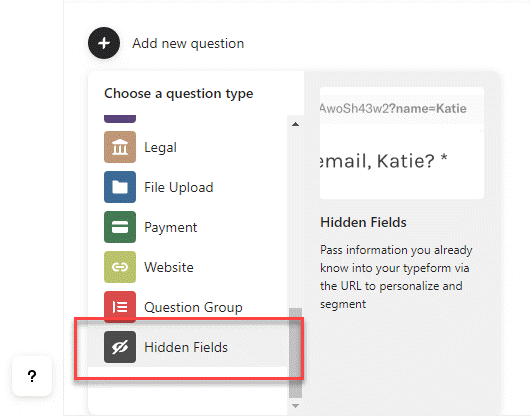
2Scroll to the top of your Typeform and add the following Hidden Fields
- source
- medium
- campaign
- content
- keyword
- gclid
- landing_page
- user_id
- msclkid
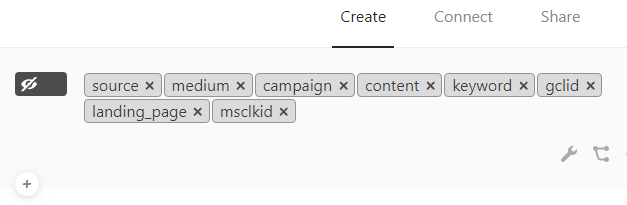
3After saving your form, click on "Share" at the top of the Typeform screen. In the Share your typeform box, copy your URL up to the "source" as shown below.
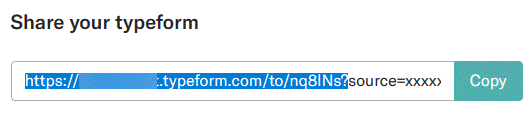
4Go to your website where your Typeform is located and use the following code to replace your embedded Typeform:
Note: If you haven't added your WhatConverts tracking code to your website, add your tracking script. If you are using the WhatConverts WordPress Plugin, you will want to also place your WhatConverts Tracking Code above your Tyepform Embed Code.
<script src="https://ajax.googleapis.com/ajax/libs/jquery/1.12.4/jquery.min.js"></script>
<script type="text/javascript">
jQuery(document).ready(function() {
var final_url = 'ENTER COPIED URL FROM TYPEFORM HERE';
cookie = oqhaqzwnbjgcpycneryg('wc_client');
if (cookie) {
var cookie_parts = cookie.split('+..+');
if (cookie_parts[0])
final_url += '&source='+cookie_parts[0];
if (cookie_parts[1])
final_url += '&medium='+cookie_parts[1];
if (cookie_parts[2])
final_url += '&campaign='+cookie_parts[2];
if (cookie_parts[3])
final_url += '&content='+cookie_parts[3];
if (cookie_parts[4])
final_url += '&keyword='+cookie_parts[4];
if (cookie_parts[5])
final_url += '&gclid='+cookie_parts[5];
if (cookie_parts[6])
final_url += '&landing_page='+cookie_parts[6];
if (cookie_parts[7])
final_url += '&user_id='+cookie_parts[7];
if (cookie_parts[8])
final_url += '&msclkid='+cookie_parts[8];
}
$('.typeform-widget').attr('data-url',final_url.replace(/#038;/g,''));
(function() { var qs,js,q,s,d=document, gi=d.getElementById, ce=d.createElement, gt=d.getElementsByTagName, id="typef_orm", b="https://embed.typeform.com/"; if(!gi.call(d,id)) { js=ce.call(d,"script"); js.id=id; js.src=b+"embed.js"; q=gt.call(d,"script")[0]; q.parentNode.insertBefore(js,q) } })()
});
</script>
<div class="typeform-widget" data-transparency="50" data-hide-headers=true data-hide-footer=true style="width: 100%; height: 500px;"></div>
Make sure to replace your copied Typeform URL (including the "?") where indicated above.
5Update the page where you have your Typeform and submit a sample response.
6Go to Zapier and click "Create Zap". Select "Typeform" as your Trigger App and "New Entry" as your Trigger Event. Follow the prompts to connect your Typeform account, "Continue".
On the Set up trigger page, select the form from the drop-down menu you would like to integrate into your WhatConverts profile. Click "Continue".
On the Test Trigger page, click "Load More" from the Entry drop down. Review the Entry Details of the selected Entry. Make sure this is the response from your test. Click "Continue".
7Select "WhatConverts" as your Action App and "Create Lead" as your Action Event. Connect or select your WhatConverts Account and click "Save and Continue".
Note: If you have not set up a WhatConverts account in Zapier, you can follow the detailed instructions in Connecting to Zapier.
8On the Set up action page, select the following from the drop-down menus:
Lead Type: "Web Form"
Profile: Your "WhatConverts Profile"
Referrer Source: "Source (hidden field)"
Referrer Medium: "Medium (hidden field)"
Referrer Campaign: "Campaign (hidden field)"
Referrer Content: "Content (hidden field)"
Referrer Keyword: "Keyword (hidden field)"
Gclid: "Gclid (hidden field)"
Msclkid: "Msclkid (hidden field)"
User ID: "User_id (hidden field)"
Landing Page: "Landing_page (hidden field)"
To pass your Typeform's questions into the WhatConverts Lead, you'll also need to add Additional Fields to the template.
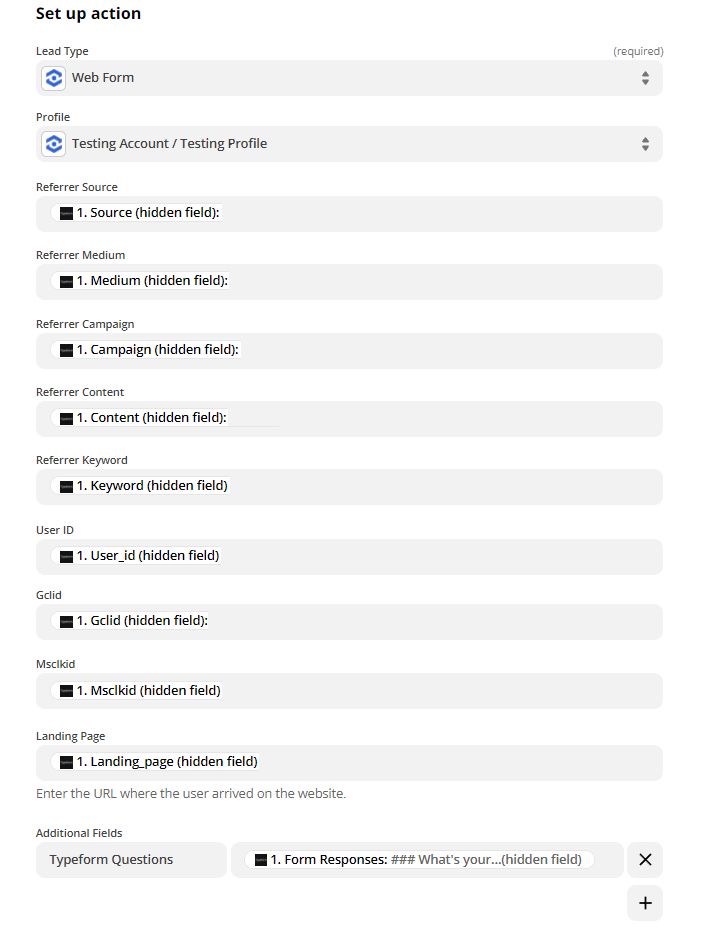
Click "Continue". Review your information and click "Test & Continue". If the test was successful, turn the Zap "On" and give the Zap a Name.
7Go to your website. Submmit a new Typeform response. Log into the WhatConverts profile you have set up the LiveChat Inc integration in. Click "Leads" in the top menu. Under Lead Manager, check for a new Form Lead to ensure Typeform is tracking properly.

To view the full lead details, click "View Lead" when you hover over the lead.
If you have any questions, please contact us here: Contact WhatConverts Support or email support@whatconverts.com
Typeform is an interactive form and survey builder. Along with Zapier, you can integrate Typeform with WhatConverts and capture Typeform responses along with marketing data right on your WhatConverts dashboard.
1Log into Typeform and edit the form you want to track in WhatConverts. Click "+ Add New Question" and select "Hidden Fields".
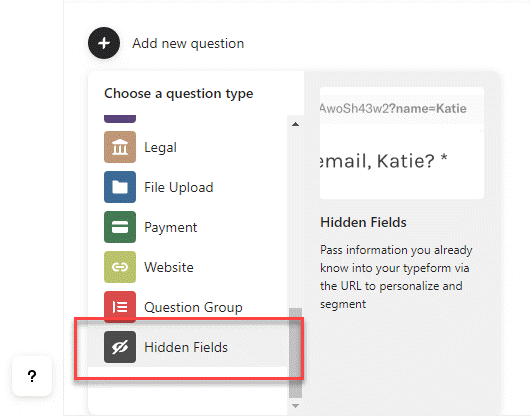
2Scroll to the top of your Typeform and add the following Hidden Fields
- source
- medium
- campaign
- content
- keyword
- gclid
- landing_page
- user_id
- msclkid
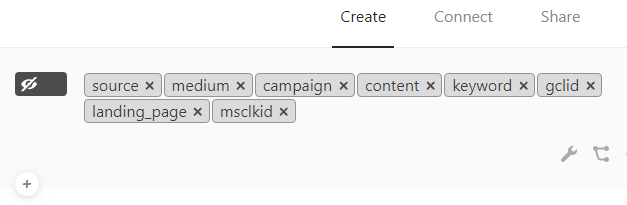
3After saving your form, click on "Share" at the top of the Typeform screen. In the Share your typeform box, copy your URL up to the "source" as shown below.
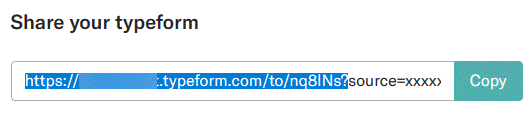
4Go to your website where your Typeform is located and use the following code to replace your embedded Typeform:
Note: If you haven't added your WhatConverts tracking code to your website, add your tracking script.If you are using the WhatConverts WordPress Plugin, you will want to also place your WhatConverts Tracking Code above your Tyepform Embed Code
<script src="https://ajax.googleapis.com/ajax/libs/jquery/1.12.4/jquery.min.js"></script>
<script type="text/javascript">
jQuery(document).ready(function() {
var final_url = 'ENTER COPIED URL FROM TYPEFORM HERE';
cookie = oqhaqzwnbjgcpycneryg('wc_client');
if (cookie) {
var cookie_parts = cookie.split('+..+');
if (cookie_parts[0])
final_url += '&source='+cookie_parts[0];
if (cookie_parts[1])
final_url += '&medium='+cookie_parts[1];
if (cookie_parts[2])
final_url += '&campaign='+cookie_parts[2];
if (cookie_parts[3])
final_url += '&content='+cookie_parts[3];
if (cookie_parts[4])
final_url += '&keyword='+cookie_parts[4];
if (cookie_parts[5])
final_url += '&gclid='+cookie_parts[5];
if (cookie_parts[6])
final_url += '&landing_page='+cookie_parts[6];
if (cookie_parts[7])
final_url += '&user_id='+cookie_parts[7];
if (cookie_parts[8])
final_url += '&msclkid='+cookie_parts[8];
}
$('.typeform-widget').attr('data-url',final_url.replace(/#038;/g,''));
(function() { var qs,js,q,s,d=document, gi=d.getElementById, ce=d.createElement, gt=d.getElementsByTagName, id="typef_orm", b="https://embed.typeform.com/"; if(!gi.call(d,id)) { js=ce.call(d,"script"); js.id=id; js.src=b+"embed.js"; q=gt.call(d,"script")[0]; q.parentNode.insertBefore(js,q) } })()
});
</script>
<div class="typeform-widget" data-transparency="50" data-hide-headers=true data-hide-footer=true style="width: 100%; height: 500px;"></div>
Make sure to replace your copied Typeform URL (including the "?") where indicated above.
5Update the page where you have your Typeform and submit a sample response.
6Go to Zapier and click "Make a Zap". Select "Typeform" as your Trigger App and "New Entry" as your Trigger. Follow the prompts to connect your Typeform account, click "Save and Continue".
On the Set up Typeform Entry select the form from the drop-down menu you would like to integrate into your WhatConverts account. Click "Continue".
On the Pick a Sample to set up your Zap page. Click "Get More Samples" to pull in your most recent submission. Click the grey "down arrow" to view the Entry Details. Review the details to make sure this is the response from your test.
Select the "radio button" next to the Entry and click "Done Editing".
7Click "Do This..." and select "WhatConverts" as your Action App and "Create Lead" as your Action. Connect or select your WhatConverts Account and click "Save and Continue".
Note: If you have not set up a WhatConverts account in Zapier, you can follow the detailed instructions in Connecting to Zapier.
8On the Set up WhatConverts Lead page, select the following from the drop-down menus:
Lead Type: "Web Form"
Profile: Your "WhatConverts Profile"
Referrer Source: "Source (hidden field)"
Referrer Medium: "Medium (hidden field)"
Referrer Campaign: "Campaign (hidden field)"
Referrer Content: "Content (hidden field)"
Referrer Keyword: "Keyword (hidden field)"
Gclid: "Gclid (hidden field)"
Msclkid: "Msclkid (hidden field)"
User ID: "User_id (hidden field)"
Landing Page: "Landing_page (hidden field)"
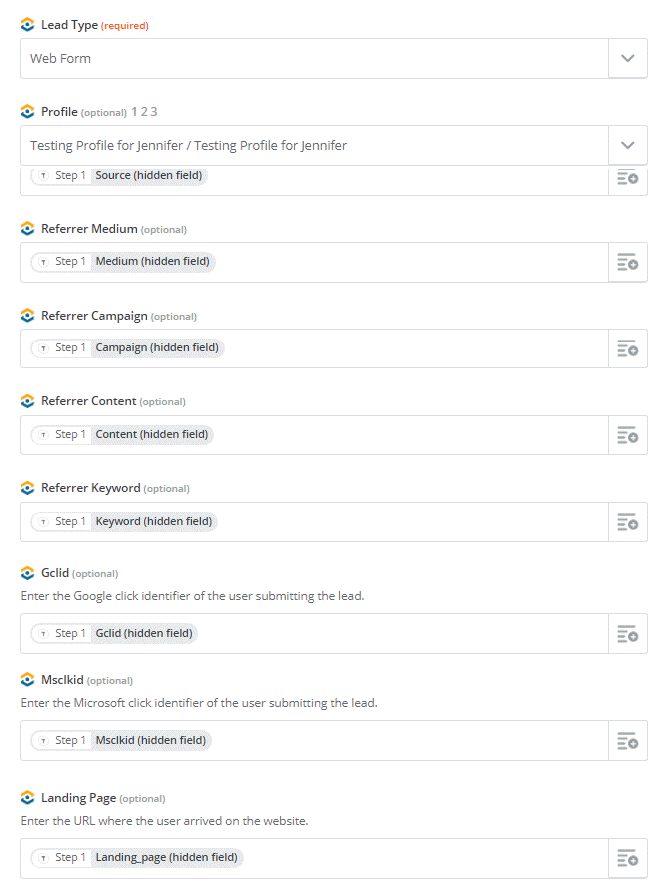
To pass your Typeform's questions into the WhatConverts Lead, you'll also need to add Additional Fields to the template. Below is an example.
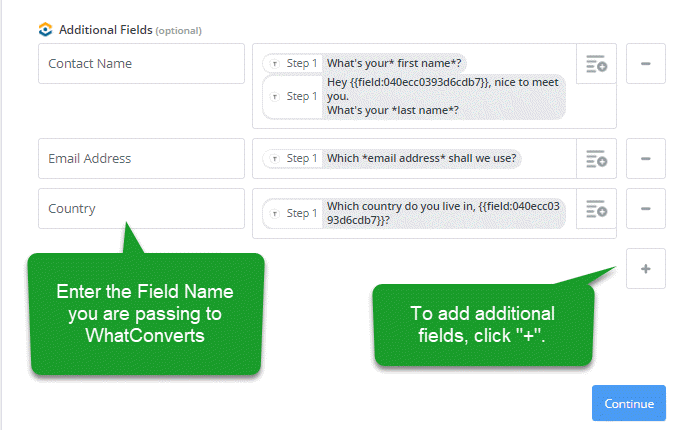
Click "Continue". Review your information and click "Test & Continue". If the test was successful, turn the Zap "On" and give the Zap a Name
Was this page helpful?👍Yes
👎No
Get a FREE presentation of WhatConverts
One of our marketing experts will give you a full presentation of how WhatConverts can help you grow your business.
Schedule a Demo